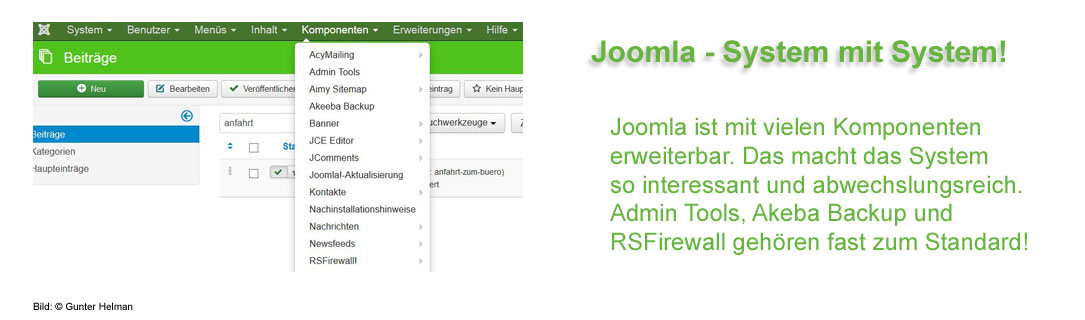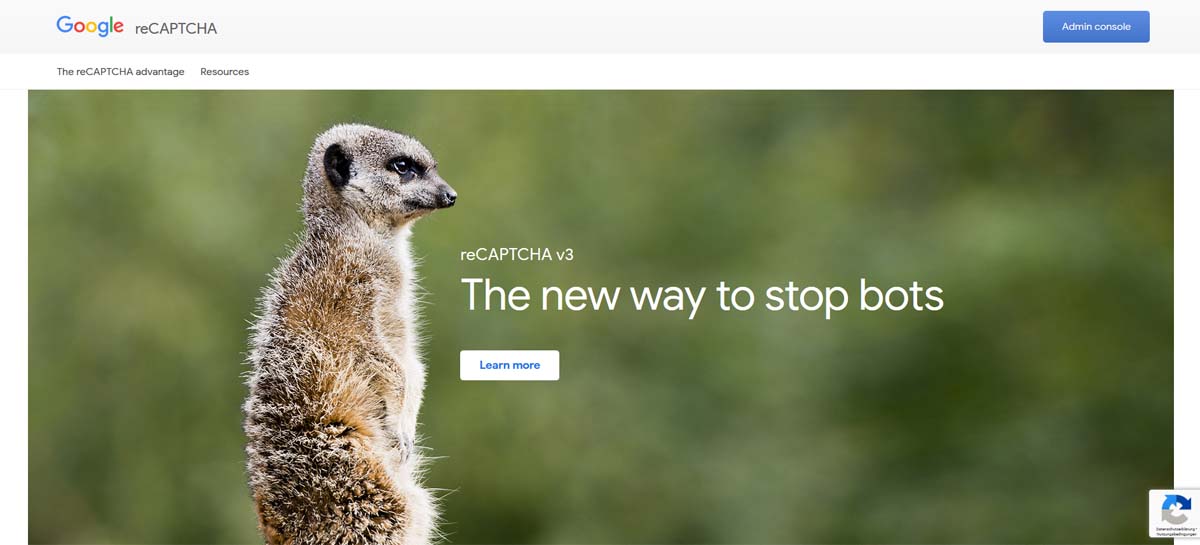 Bild1: Startseite von Google reCAPTCHA
Bild1: Startseite von Google reCAPTCHA
Der SPAM-Schutz moderner Joomla!-Webseiten mit Google-reCAPTCHA ist einfach
Es ist absolut nervig, wenn aller paar Skunden eine Spam-Mail eintrudelt. Das geschieht automatisch von sogenannten Bots (engl. Roboter, automatische Programme). Diese Bots werden immer intelligenter, so dass einfache Spam-Schutz-Programme meist nicht mehr hilfreich sind.
Um diesen Schutz einzurichten, benötigst du ein Google-Konto. Das "googlemail.com"-Konto ist kostenlos.
Über die Webseite https://accounts.google.com meldet man sich mit seiner Google-Mailadresse und seinem Passwort an und los geht es.
Es gibt das "normale" reCAPTCHA und das "unsichtbare" reCAPTCHA: Google selbst verwendet das unsichtbare (oben im Bild rechts unten), welches ich zur Zeit am liebsten verwende. Aber das ist Geschmacksache.
Im folgenden Bild ist ein helles Kästchen mit der Schrift "Ich bin kein Roboter". Darunter ein Bild mit dunklem Kästchen.
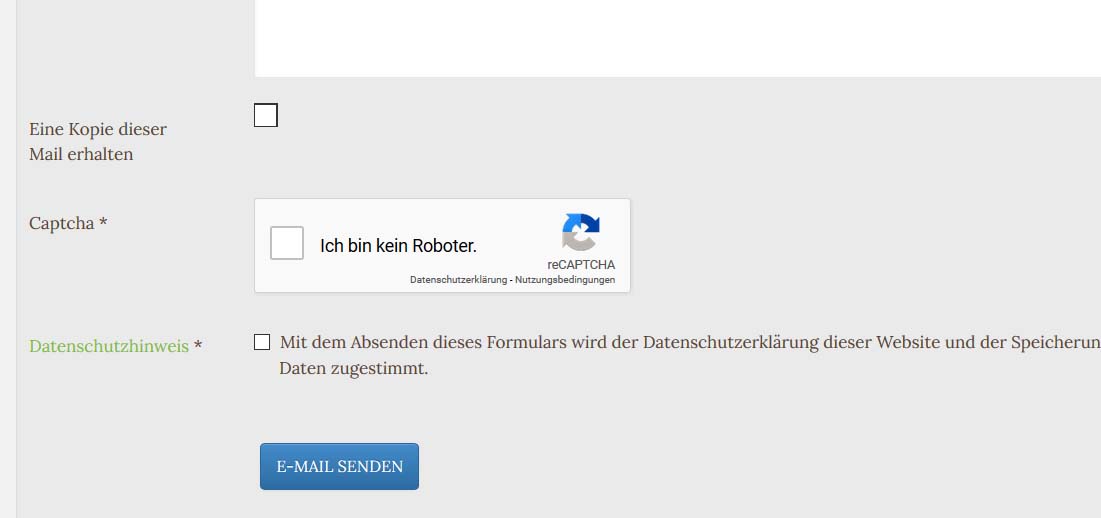 Bild 2: reCAPTCHA mit hellem Feld
Bild 2: reCAPTCHA mit hellem Feld
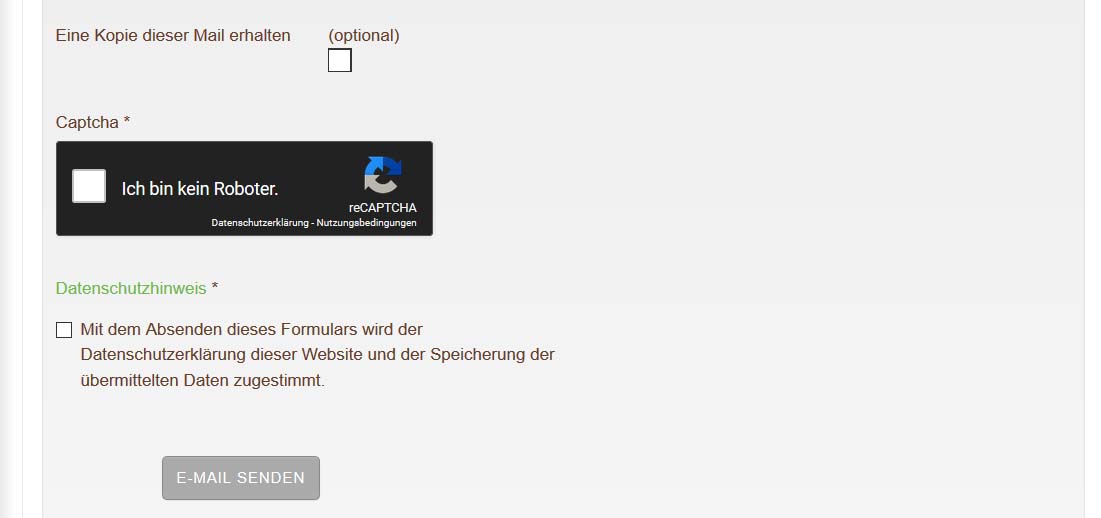 Bild 3: reCAPTCHA mit dunklem Feld
Bild 3: reCAPTCHA mit dunklem Feld
Wie richte ich diesen SPAM-Schutz auf meiner Joomla!-Webseite ein?
Melde dich im Backend deiner Seite an. Unter Erweiterungen - Plugins in das Suchfeld mit der Lupe "cap" eingeben (siehe Bild unten). Es werden zwei Plugins angezeigt, die anfangs nicht aktiv sind.
 Bild 4: CAPTCHA Plugins im Backend
Bild 4: CAPTCHA Plugins im Backend
Hier stelle ich das "Unsichtbare reCAPTCHA" vor.
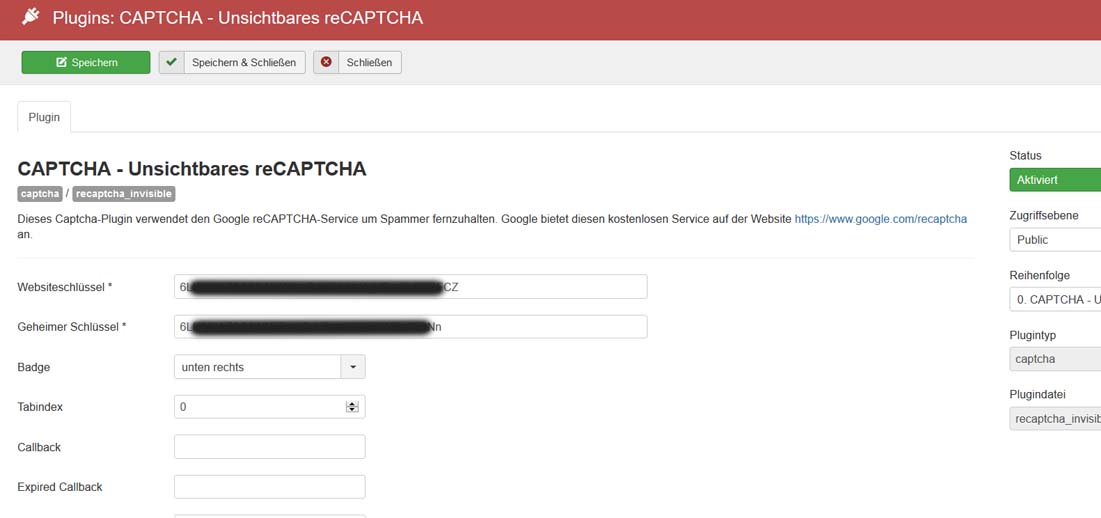 Bild 5: aktiviertes reCAPTCHA mit eingetragenem Schlüssel
Bild 5: aktiviertes reCAPTCHA mit eingetragenem Schlüssel
Wenn man auf den Link in der Textzeile (blau) klickt (mit rechter Maustaste "Link in neuem Tab öffnen"), kommt man auf die Google-reCAPTCHA-Webseite. Dort anmelden oder/und registrieren und eine neue Webseite registrieren. Dort sind einige Einträge auszufüllen bzw. auszuwählen.
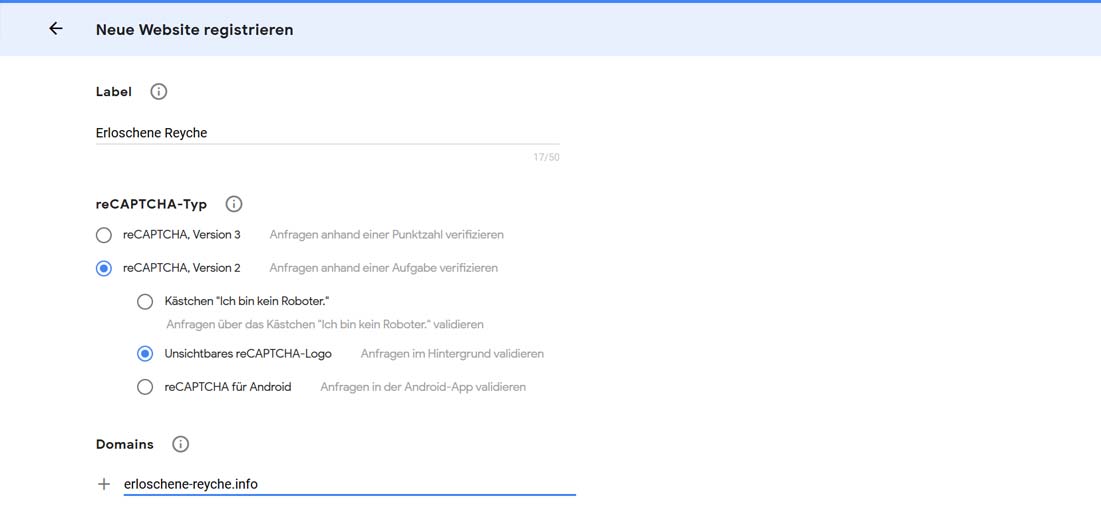 Bild 6: Google reCAPTCHA-Webseite
Bild 6: Google reCAPTCHA-Webseite
Wenn die Seite dann abgespeichert ist, gibt Google die Schlüssel frei, welche dann in die entsprechenden Felder des reCAPTCHA-Plugin der Webseite eingetragen werden. Im Bild 5 kann dann noch der Ort (Badge) ausgewählt werden, wo das reCAPTCHA erscheinen soll.
Aus meiner Erfahrung heraus, ist der rechte Platz (unten) der richtige. Da stimmt die Darstellung.
- Details
-
-