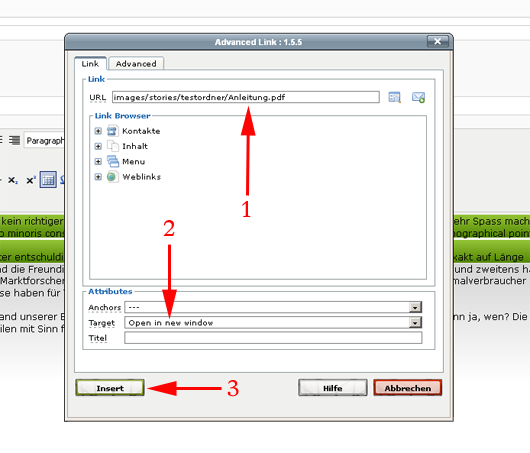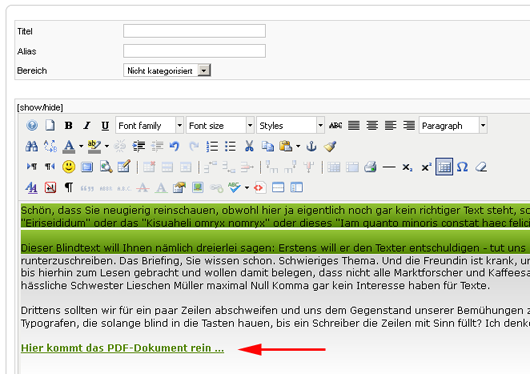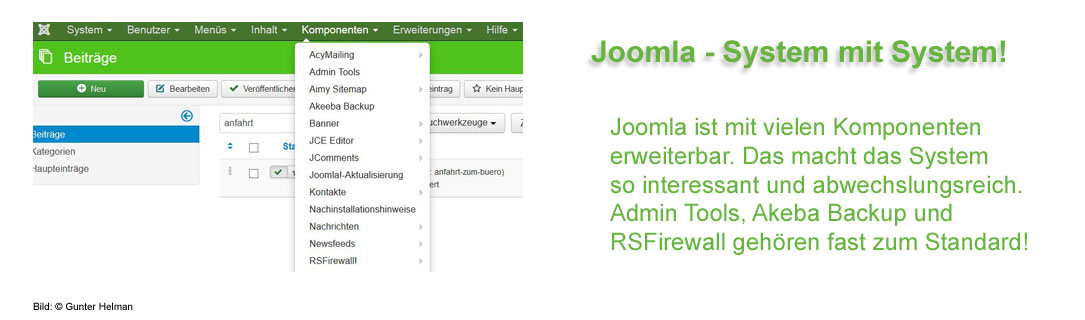PDF-Dateien in Beiträge einfügen
PDF-Dateien in Beiträge einfügen
Mit dem Editor JCE können Sie bequem Dateien wie PDF-Dokumente in Artikel einfügen.
Hier erfahren Sie Schritt für Schritt, wie das geht. Leider ist dies nur bis zur Joomla Version 1.5*) standardmäßig enthalten. Bei späteren Versionen muss diese Option käuflich erworben werden.
Update vom 18. Mai 2015: Die Anleitung passt natürlich auch auf den JCE bei Joomla 3.x.
Hier der Link für alle Versionen vom JCE zum kostenlosem Herunterladen.
Unter Download - Languages kann dann die gewünschte Sprachdatei heruntergeladen werden. Achtung: Sprachdatei über Komponenten - JCE Editor - Plugins installieren installieren.
Hier geht es zum JCE für Joomla 1.5: http://www.joomlaos.de/option,com_remository/Itemid,41/func,fileinfo/id,3892.html
Zu erst müssen Sie sich im Backend anmelden und den Beitrag öffnen, wo Sie einen Link einbinden wollen. Es kann natürlich gleich in einem neuen Artikel sein. Ist der Beitrag geöffnet, dann sieht das etwa so aus:
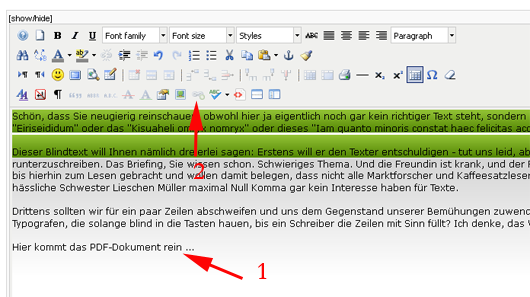
[show/hide] ist zum Anzeigen des Quelltextes (für erfahrene Nutzer).
Um eine Datei (z.B. PDF-Dokument) über einen Link einzufügen, muss erst einmal die Textstelle, die als Link erscheinen soll, markiert werden [1]. Danach ist das Link-Symbol [2] richtig sichtbar, wie das nächste Bild zeigt und kann angeklickt werden.

In dem neuen Fenster (Bild 3) wird das Browser-Symbol angeklickt und es (siehe Pfeil) öffnet sich ein weiteres Fenster:
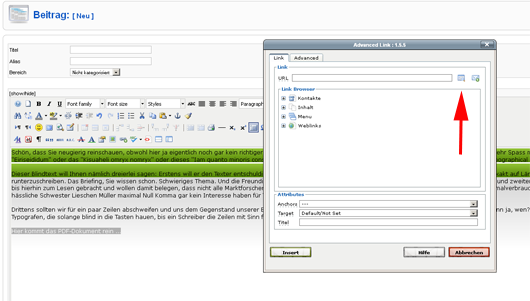
Dort gibt es zwei Möglichkeiten: Wenn die Datei bereits hochgeladen wurde, im linken Feld den Ordner der Datei aussuchen, drauf klicken und in der Mitte die Datei auswählen.
Einen neuen Ordner legt man an, indem man auf das Ordnersymbol (linker Pfeil) klickt (JCE Bild 4).
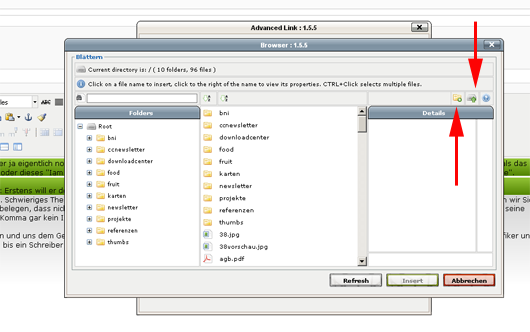
Unter Name einen geeigneten Ordnernamen eintragen (siehe roter Pfeil Bild 5) und auf OK klicken.
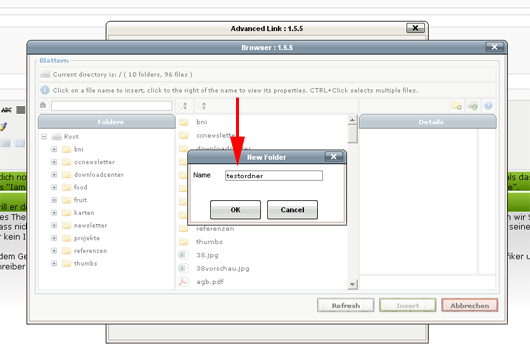
Der Ordner [1] ist anfangs leer. Nur eine „Sicherheitsdatei“ index.html [2] befindet sich dort. Mit Klick auf Hochladen [3] (Bild 6) ...
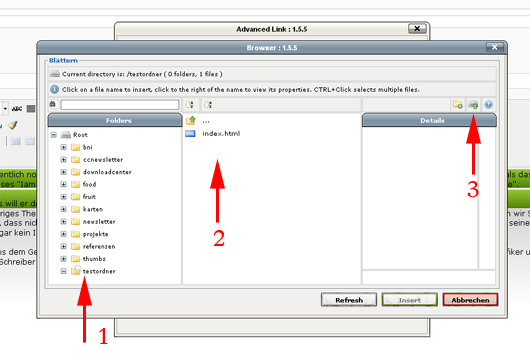
… öffnet sich ein neues Fenster zum Upload (Bild 7).
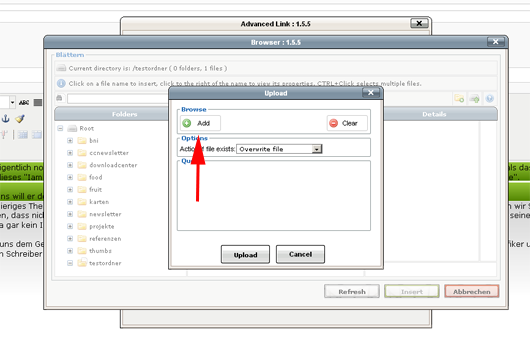
Ein Klick auf den Button „Add“ öffnet ein Computerfenster um Dateien auf dem eigenen Computer zum Hochladen
rauszusuchen (Bild 8).
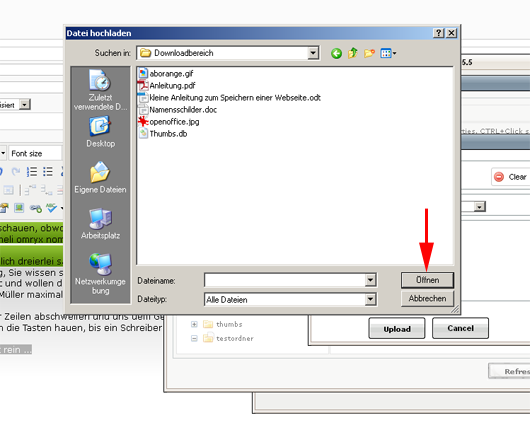
Die jeweilige Datei markieren und mit Klick auf „Öffnen“ zum Upload auswählen (Bild 8). Es können auch mehrere Dateien rausgesucht werden. Unter [1] kann man die ausgesuchte(n) Datei(en) sehen. Sie haben rechts noch ein rotes Kreuz. Mit Klick auf „Upload“ [2] werden die Dateien hochgeladen (Bild 9).

Im Bild 10 erkennt man an dem grünen Haken [1] den erfolgreichen Upload. Anschließend mit „Cancel“ [2] das Fenster schließen.
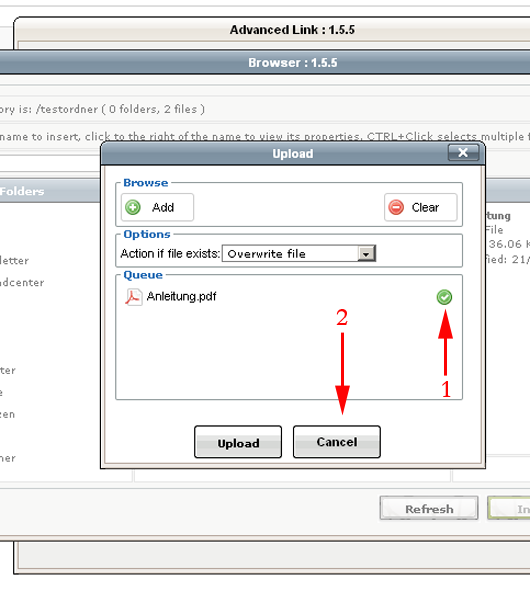
Die hochgeladene Datei, welche eingefügt werden soll, mit der Maus markieren [1]. Rechts erscheinen dazu die Dateiangaben [2]. Mit Klick auf „Insert“ [3] wird die Datei ausgewählt (Bild 11).

Im Bild 12 erkennt man die vom System eingefügte URL [1]. Wenn die Datei sich in einem neuen Fenster öffnen soll, so kann man das bei „Target“ auswählen [2]. Anschließend auf „Insert“ klicken und der Link ist sauber eingefügt. Erkennbar am anders gefärbten Text (siehe roter Pfeil Bild 13).